Room Controls
Having a good understanding of the Room Controls and how they work is very important for making sure you, and the others in the Room, have a good experience. Every aspect of the Room and the controls are broken down below.
Room - Refers to the space in which any virtual Event, Livestream, or Meeting is being hosted.
Controls:
Mic Button:
This allows you to mute and unmute yourself. You can choose which audio device input you would like to use before joining the Room.
Cam Button:
This allows you to turn your video on and off. You can choose which camera device input you would like to use before joining the Room.
Screenshare Button:
This feature is NOT available via Entre's mobile app. When you click the screenshare button you will be prompted to select the Screen, Window, or Tab you would like to share.
If you would like to share audio while screensharing, you must select it in the bottom left when selecting the Screen you would like to share.
Record Button:
This is a feature for Entre Pro members only. Upon clicking the Record button you will be asked to confirm. Once you confirm, recording will begin instantly. Creators and Hosts with Entre Pro can Record Livestreams, Meetings, and Events. Once recording; "Recording" will be displayed at the top of the Room to let others in the Room know you are recording.
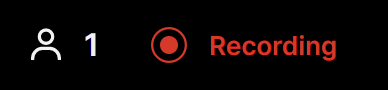
Raise Hand Button:
The Raise Hand button is similar to Reactions, but has a primary use. Aside from letting others know that you have something to say, the Raise hand button allows Audience members to be brought up to Stage.
And Audience member must have their hand raised in order for the Creator or Host(s) to bring them on stage. An Audience member can be brought to stage by clicking the three dots next to their name and selecting "Host" or "Speaker".
A Host has the ability to Mute Speakers, end the Room, Kick others from the Room, as well as Record the event (if they are a pro member), so please make sure the person you bring up as a Host is someone you know, trust, and is supposed to be helping you Host the Event/Livestream.
Audience - The Raise Hand emoji will display next to your name, and you will be moved to the top of the Audience for the Creator/Host(s) to see.
On Stage - The Raise hand emoji will be displayed in the top right corner of your Card and will let others know you have something to say.
The Raise hand emoji will continue to appear until you click the Raise Hand button again to turn it off.
Reactions Button:
Reactions can be used to communicate and engage with others in the Room. Reactions will appear next to your name in the Audience or display in the top right of your Card for approximately 5 seconds before automatically disappearing.
Audience Button:
This button allows Speakers and Hosts to move themselves back to the Audience section if they would like to remove themselves from the Stage.
Invite
This button allows you to quickly share the Room across various platforms as well as copy the link to the Room to your clipboard.
Leave/End Room
This button allows anyone to "Leave Room" and also allows the Creator or Host(s) to "End Room".
As a Creator or
Card - Refers to the space in which your video is displayed when on Stage.
"Home"/Down
This button allows you to close out of the Room without Leaving or Ending the Room. You can still hear and be heard or seen, but you can navigate and use Entre as you normally would.
Mobile
On mobile, this button is the down facing arrow that can be found in the top left of the screen.
Desktop
On the desktop version of Entre, this button is labeled "Home" and can be found in the top right of the Stage.
Roles
Each Role has different variations of control within Rooms and knowing these differences as a Creator of a Room can help you better manage and prepare for your Livestreams, Meetings, and Events.
Creator
As the Creator of a Room, You will have complete access and total control over the Room.
Below are quick notes to help you understand the functionalities of each role:
Creator
Can End Room
Can move Hosts & Speakers from Stage to Audience section
Cannot be moved to Audience section
Can Mute anyone
Can Kick anyone
Can see when someone in the Audience Raises their Hand
Can bring anyone with a Raised Hand from the Audience to the Stage
can bring them up as a Speaker or Host
Can promote a Speaker to a Host
Can demote a Host to a Speaker
Can Record(Entre Pro membership only)
Host
Can End Room
Can move Speakers from Stage to Audience section
Can be moved to Audience section by Creator
Can Mute Speakers
Can Kick Speakers & Audience members
Can see when someone in the Audience Raises their Hand
Can bring anyone with a Raised Hand from the Audience to the Stage
can bring them up as a Speaker or Host
Can promote a Speaker to a Host
CANNOT demote another Host to a Speaker
Can Record(with Entre Pro membership only)
Speaker
CANNOT End Room - only Leave Room
Can be moved to Audience section by Creator and Host(s)
CANNOT Mute others on Stage
CANNOT Kick anyone
CANNOT see when someone in the Audience Raises their Hand
CANNOT bring people from the Audience to the Stage
CANNOT promote or demote anyone on Stage
CANNOT Record
Audience, Room Chat, & DMs
Audience
This section within the Room will display all of the users that are attending the Event or Livestream aside from the Creator, Host(s), or Speaker(s).
There is NO Audience section within Meetings.
Room Chat
The Room Chat is where everyone in the Room can message during Livestreams, Meetings, & Events. The Room Chat messages are visible to anyone who joins the Room and the message history is visible throughout the duration of the Room.
Mobile
The Room chat is accessible by swiping left while in a Room, or by clicking the Room Chat button at the top of the Room.
Desktop
The Room Chat is accessible via the Panel on the right. By default, the Audience section will be selected. To navigate to the Room Chat, select the Room Chat Tab between "Audience" and "DMs".
DM's (only available on Desktop)
The "DMs" Tab is only available within Rooms via the desktop version of Entre. The DMs tab, which stands for Direct Messages, allows you to access your DMs, send DMs, and create new DMs while in a Room.
Extra
Title - The Title of the Room is displayed across the top.
Total users - The number of total users in a Room is displayed beneath the Title of the Room.
When you join your first Room, via desktop and mobile device, you will need to give Entre permission to use your Microphone and Camera.
Learn more about Livestreams here.